Guide
[Siri Shortcuts] “Portami a casa”
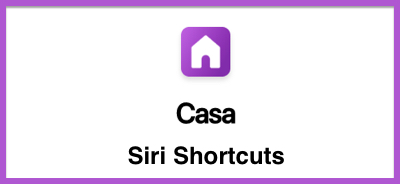
Shortcuts, esegue le stesse funzioni di workflow ma in aggiunta è possibile eseguire il comando con Siri, detto Siri Shortcuts. Gli utenti possono personalizzare le Shortcuts impostando un semplice comando vocale per dare il via all’attività e creare una serie di azioni da diverse app, da svolgere con un semplice tap o un comando vocale personalizzato da renderlo quasi automatizzato.
Con questo articolo, incominceremo a creare una galleria di comandi vocali.
Portami a casa
Per sapere come arrivare subito a casa o a un luogo preferito dalla posizione in cui ci troviamo, possiamo domandare a siri dicendo “Portami a casa”. Istruzioni per farlo.
Nota bene: per utilizzare i comandi creati con l’app Shortcuts bisogna sempre azionarli e da telefono sbloccato. Non funzionano in background.
Requisiti
Scaricare l’app Shortcuts e il comando Casa
Guida passo passo
Scaricare il comando Casa e cliccare su Ottieni comandi rapidi per scaricarlo nell’app stessa.
Dopo aver scaricato il comando, lo troveremo nella Galleria. Ora basta dire a siri “Portami a casa”. In pochi secondi Siri elabora il nostro comando creato, e avremo il percorso da fare dall’app Google Maps.
Potete consultare altri Shortcuts nella sezione Galleria Shortcuts o Siri Shortcuts e se volete avere ulteriori articoli su nuovi shortcuts, iscrivetevi alla newsletter.
Inoltre se volete funzioni personalizzate, potete scrivere nei commenti.
Android
[Come Fare] Whatsapp ha reso disponibile la migrazione della chat da Android a iOS e viceversa

Ora è ufficiale! WhatsApp consente agli utenti di trasferire l’intera cronologia delle chat da Android a iOS e viceversa. In precedenza avevo scritto un articolo di come effettuare la migrazione delle chat da Android a iOS con programmi di terze parti. Dopo anni di richieste, beta test e compatibilità limitata dei modelli di smartphone, l’azienda sta implementando questa funzionalità per tutti gli utenti.
Prima di rendere ufficiale questa funzione, Whatsapp stava integrando questa funzionalità tramite l’app Passa a iOS, ma in versione beta. Un mese dopo che l’azienda ha lanciato questa funzionalità, ora la rende disponibile a tutti gli utenti come versione stabile.
Ecco cosa devi sapere per migrare le tue chat da Android a iOS e viceversa:
- Sistema operativo Android Lollipop, SDK 21 o successivo o Android 5 o successivo installato sul tuo dispositivo Android
- iOS 15.5 o versioni successive installato sul tuo iPhone
- Passa all’app iOS installata sul tuo telefono Android
- WhatsApp iOS versione 2.22.10.70 o successiva sul tuo nuovo dispositivo
- WhatsApp Android versione 2.22.7.74 o successiva sul tuo vecchio dispositivo
- Usa lo stesso numero di telefono del tuo vecchio telefono sul nuovo dispositivo
- Il tuo iPhone deve essere nuovo di fabbrica o ripristinato alle impostazioni di fabbrica per accoppiarsi con l’app Passa a iOS e spostare i dati dal tuo telefono Android
- Entrambi i dispositivi devono essere collegati a una fonte di alimentazione
- Entrambi i tuoi dispositivi devono essere connessi alla stessa rete Wi-Fi oppure dovrai connettere il tuo dispositivo Android all’hotspot del tuo iPhone
Come migrare la cronologia chat di WhatsApp da Android a iPhone
- Apri l’app Passa a iOS sul tuo telefono Android e segui le istruzioni sullo schermo.
- Un codice verrà visualizzato sul tuo iPhone. Quando richiesto, inserisci il codice sul tuo telefono Android.
- Tocca Continua e segui le istruzioni sullo schermo.
- Seleziona WhatsApp nella schermata Trasferisci dati .
- Tocca START sul tuo telefono Android e attendi che WhatsApp prepari i dati per l’esportazione. Verrai disconnesso dal tuo telefono Android una volta preparati i dati.
- Tocca AVANTI per tornare all’app Passa a iOS.
- Tocca CONTINUA per trasferire i dati dal tuo telefono Android al tuo iPhone e attendi il passaggio a iOS per confermare il completamento del trasferimento.
- Installa l’ultima versione di WhatsApp dall’App Store.
- Apri WhatsApp e accedi utilizzando lo stesso numero di telefono utilizzato sul tuo vecchio dispositivo.
- Tocca Avvia quando richiesto e consenti il completamento del processo.
- Termina l’attivazione del tuo nuovo dispositivo e vedrai le tue chat che ti aspettano.
Quando trasferisci i tuoi dati WhatsApp, dovrai creare un backup iCloud per utilizzare l’archiviazione cloud. La società osserva che non può vedere i dati trasferiti dall’utente e il telefono Android avrà ancora i dati a meno che le persone non eliminino WhatsApp o viene fatto un al telefono.
Come migrare la cronologia chat di WhatsApp da iPhone ad Android.
Prima che fosse resa disponibile la funzione integrata per migrare le chat da iPhone ad Android, avevo scritto un articolo [Whatsapp] Trasferire le chat da iPhone a smartphone Android.
Adesso è possibile farlo direttamente dalle impostazioni di whatsapp seguendo questa procedura non complicata da eseguire. Come procedere?
Ti elenco quali sono le caratteristiche per effettuare l’operazione:
- Android 12.
- WhatsApp iOS versione 2.21.160.17 o superiore sul tuo vecchio dispositivo.
- WhatsApp Android versione 2.21.16.20 o superiore sul tuo nuovo dispositivo.
- Cavo da USB-C a Lightning (o adattatori equivalenti).
- Usare nel nuovo telefono lo stesso numero che usavi nel vecchio dispositivo.
- Il nuovo dispositivo Android deve essere nuovo di fabbrica o devono essere state ripristinate le impostazioni di fabbrica.
Procedura:
Sul vostro dispositivo iPhone
- Aprite l’app su Whatsapp in Impostazioni > Chat > Sposta le chat su Android.

- Si apre una schermata dove possiamo iniziare il procedimento per l’esportazione della sola chat. Seguite la procedura come da immagine qui sotto:
- Al termine dell’elaborazione, comparirà una schermata con scritto Continua sul tuo nuovo telefono. Ora, seguiamo l’ultimo punto descritto nelle caratteristiche per effettuare questa operazione. Prendiamo lo smartphone Android, nuovo di fabbrica oppure lo ripristiniamo alle impostazioni di fabbrica in modo che torni di nuovo sulla schermata di configurazione iniziale. Questo processo (purtroppo) è indispensabile perchè è soltanto dalla configurazione iniziale che si potranno importare le chat di WhatsApp, quindi se non eseguite questa procedura all’inizio, non potrete più farla.
- Seguire i vari passaggi per sullo schermo dello smartphone Android: inserimento password del WiFi; scelta del Paese in cui viviamo e così via. Tra le varie schermate di configurazione ad un certo punto comparirà quella di WhatsApp, mostrandoci un QR Code.

- Inquadriamo con la fotocamera dell iPhone il codice QR sullo schermo dello smartphone Android e clicchiamo Inizia.
- Collegare iPhone e smartphone Android tra loro utilizzando un cavo USB-C (per Android) to Lightning (per iPhone) e la procedura andrà avanti da sola fino a quando l’importazione delle chat e dei file multimediali non sarà completa. Al termine lo smartphone Android vi dirà che potete staccare i cavetti dagli smartphone e continuare.
- Finita la procedura di trasferimento, aprite l’app Whatsapp sul vostro smartphone android e inserite il vostro numero di telefono e vedrete tutte le chat.
Ti è piaciuta questa novità di whatsapp? Condividi le tue impressioni nella sezione commenti qui sotto.
Guide
[Come Fare] JW Library su computer Apple M1 con macOS Big Sur 11.4
Nelle ultime presentazioni, Apple sta creando il suo ecosistema interfacciando le app di iPhone e iPad con i propri computer mac.
Nell’attesa che l’app JW Library venga aggiornato dando la possibilità di installarlo sull’ultimo macOS, è stato trovato un metodo per poter provarlo in anteprima.
Sulla versione 11.3 di macOS era possibile installare l’app JW Library, estraendo il file d’installazione ipa dal nostro iPhone o iPad, tramite il software iMazing un’alternativa a iTunes.
Apple ha iniziato a bloccare l’installazione della versione iOS delle applicazioni (denominate “side-loading”) che non sono “contrassegnate” con quel supporto a partire da MacOS 11.3 (e versioni successive). I proprietari del sito di JW Technical Help hanno creato una soluzione alternativa per installare JW Library su un Mac con il nuovo processore M1 con MacOS 11.4 (o successivo).
Il metodo seguente è stato testato su MacOS 11.4 e funziona a partire dal 21 giugno 2021.
Utilizzo AppDB
Puoi scaricare JW Library utilizzando un sito chiamato AppDB, che utilizza un metodo di installazione di applicazioni popolare/standard tra un metodo utilizzato nelle grandi aziende.
Per iniziare, sul tuo Macbook o iMac M1, apri un browser web e vai a: https://appdb.to/link
Clicca in alto a destra su Link a Device. Il collegamento di iPhone/iPad/iPod/Apple Silicon Mac ad appdb consente di installare app sul nostro dispositivo tramite il browser. Proprio come in Google Play. Puoi anche controllare un altro dei tuoi dispositivi collegati nella stessa email.

Inserire la propria email e scaricare il profilo AppDB da installare sul proprio Mac. Cliccare su Permetti.
Verrà visualizzato un messaggio per l’installazione del profilo. Fare clic su questo messaggio per aprire l’app “Preferenze di sistema” (che si trova in “Applicazioni”).
Se non vedi questo messaggio, va bene, fai doppio clic sul file che è stato scaricato nella cartella Download chiamata “link_to_appdb.mobileconfig“.
Una volta che sei in “Preferenze di Sistema“, fai clic su “Profili“.
Noterai un profilo chiamato “appdb Device Link“. Fare clic sul pulsante “Installa” per completare l’installazione del profilo.
Al prompt, fare clic sul pulsante “Installa“.
Dovrai inserire la tua password MacOS locale per installare il profilo. Inserisci la tua password e clicca su “Iscriviti“.
Nota, questa “iscrizione” è temporanea e puoi disinstallarla in un secondo momento (vedi la procedura alla fine di questo articolo).
Una volta completata l’installazione del profilo, dovresti vedere una schermata simile a quella sotto che mostra che il profilo è stato installato ed è attivo.

Installazione app Rickpactor
Rickpactor è uno tool per installare app da appdb e le tue app da MyAppStore di appdb in modo assolutamente gratuito.
Scaricare: appdb Rickpactor
Fare clic sul collegamento verde denominato “appdb.to” per aprire/scaricare il software. Lo trovi a destra sotto la scritta “Download for free”.
Dopo averlo scaricato andate nella cartella Download e fate doppio-click sul file e seguite la procedura d’installazione (trascinate l’app nella cartella “Applicazioni“).
Se non avete Rosetta installata ti verrà chiesto di installarla. Vai avanti e fai clic sul pulsante “Installa” per continuare.
Una volta che Rickpactor è in esecuzione, lascialo aperto per ora.
Modificare le opzioni di Appdb
Successivamente, sul sito https://appdb.to, fai clic sul menu blu in alto (1), quindi fai clic su “Configura funzionalità” (2). Modificare l’opzione per “Forza installazioni di app (disabilita controlli di compatibilità)” su “Sì” (3). Quindi, scorrere verso il basso.

Trova l’opzione “Disabilita controlli di protezione da revoca” e imposta su “Sì” (1).
Infine, fai clic sul pulsante “Salva configurazione funzionalità” (2).

Creare un nuovo ID Apple da usare per Rickpactor
Il prossimo passo: Rickpactor deve utilizzare un ID Apple per scaricare il software e installarlo sul dispositivo M1. Consiglio di creare un ID Apple nuovo per questo scopo. (Non utilizzare il tuo ID Apple esistente anche se ne hai uno, per motivi di sicurezza).
Per creare un nuovo ID Apple separato per Rickpactor, usa un dispositivo iOS (es: iPhone o iPad) e:
Vai su Impostazioni -> Contatti -> Account -> Aggiungi account -> iCloud -> Scegli “Crea un nuovo ID Apple” nella parte inferiore. Dopo la creazione, imposta tutte le opzioni di sincronizzazione su “no“. Verrà mostrato come inattivo nell’elenco, il che è OK.
Annota questo ID Apple che hai creato e la sua password.
Successivamente, nell’area “Configura funzionalità” del sito web https://appdb.to, nella parte superiore, inserisci l’ID Apple e la password del tuo account appena creato, nella sezione “Rickpactor“.
Scorri verso il basso in questa pagina e procedi al passaggio successivo.

Quindi, scorri verso il basso nella sezione “Configura funzionalità” e fai clic sul pulsante “Salva configurazione funzionalità“.

Trovare l’app JW Library su Appdb
Ora sei pronto per installare l’app JW Library dal sito Web https://appdb.to.
Nella barra di ricerca del sito web, digita “JW Library” (1).
Fare clic sull’icona JW Library.

Nella pagina dell’app JW Library, fai clic sull’opzione “Installa” nell’area Download.

L’opzione “Installa” cambierà in “Richiesta“.

Potresti ricevere questo messaggio come mostrato nello screenshot. Vai avanti e fai clic sul pulsante “Ok“.

Probabilmente ti verrà chiesto il codice di autenticazione a due fattori (2fa) che verrà inviato tramite SMS al tuo dispositivo iOS che hai utilizzato per creare il tuo nuovo ID Apple. Inserisci quel codice e clicca su “Ok“.

Un messaggio che indica che l’installazione è stato messo in coda per il proprio dispositivo.
Fare clic sul pulsante “Ok” per continuare.

Fare clic sul pulsante del menu blu nella parte superiore e fare clic su “Visualizza stato dispositivo“.

Sotto l’area di stato del dispositivo, vedrai l’avvio del download di JW Library. Aspetta che finisca.

Una volta scaricato il file, fare clic sul collegamento blu “Installa tramite Rickpactor“.

Nell’app Rickpactor (che hai ancora in esecuzione in background), vedrai alcuni messaggi tra cui “Estrazione” e “Installazione“.

Probabilmente riceverai un messaggio di conferma che l’app è solo per il test, il che va bene.
Fare clic sul pulsante “Ok” per continuare.
Abilitazione esecuzione del programma
Se facciamo partire l’app JW Library comparirà un messaggio di errore o blocco, perché non è stato identificato lo sviluppatore e non ha i permessi dal sistema operativo. Bisogna concedere all’app le autorizzazioni per l’esecuzione. Apri le tue “Preferenze di Sistema” e scegli “Sicurezza e Privacy“.
Dopo aver cliccato su sul pulsante “Apri comunque“, comparirà un messaggio.
Seleziona la casella “Fidati sempre delle app di questo sviluppatore” (1) e quindi fai clic sul pulsante “Apri” (2).

Ora JW Library è installato sul vostro mac ed è pronto per l’utilizzo. Andare su “Applicazioni” per avviarlo.

Come disinstallare il profilo AppDB
Dopo aver provato e testato che tutte le funzioni JW Library funzionino senza crash, potresti voler disinstallare il profilo AppDB per evitare problemi di sicurezza.
Per fare ciò, vai nelle tue “Preferenze di Sistema” e clicca su “Profili“.

Selezionare il profilo “appdb Device Link” (1) e fare clic sull’icona meno (2) per disinstallare il profilo.

Fare clic sull’opzione “Rimuovi“. Potrebbe essere richiesta la password del tuo computer locale.

Questo rimuoverà completamente il profilo AppDB dal tuo computer e “scollegherà” il tuo computer dal sito Web AppDB. JW Library sarà ancora in grado di funzionare senza questo collegamento.
Per chi ha un mac con processore intel può installare JW Library seguendo la guida su questo articolo Installare JW Library su Mac usando Bluestacks.
Fonte: JW Technical Help
Guide
[MAME Mac] RetroArch: miglior emulatore per retrogaming

In un precedente articolo ho presentato un emulatore per videogiochi degli anni 80-90 usando OpenEmu. Ora vi voglio parlare di un altro emulatore che si presenta come una vera console nella sua veste grafica: Retroarch.
RetroArch è un emulatore, motori di ricerca per giochi e lettore multimediale. Consente di eseguire giochi classici su una vasta gamma di computer e console attraverso la sua interfaccia grafica elegante. Anche le impostazioni sono unificate, quindi la configurazione viene eseguita una volta per tutte. Oltre a questo, puoi eseguire dischi di gioco originali (CD).
La sua interfaccia, che ricorda la console della Playstation, è moderna facile da utilizzare sia con tastiera che joypad. Retroarch è compatibile su sistemi operativi Windows, macOS, Linux. Possiamo scaricare e installare la versione di RetroArch compatibile con il nostro sistema operativo direttamente da questa pagina.

RetroArch: Lista CORE
Per poter giocare i vari giochi della maggior parte delle console, bisogna caricare nell’emulatore i CORE, il software delle varie console. Ecco la lista:
|
|
ROM : Giochi per RetroArch
Dove trovare i giochi? Senza incorrere in violazione del copyrights possiamo trovare i giochi online su alcuni siti per scaricare ROMs, Giochi e ISO per emulatori di vecchie console di cui i detentori del copyright hanno dato l’autorizzazione oppure quelli di cui il copyright è decaduto.
M.A.M.E. ha un archivio gratuito da scaricare e giocare a pieno titolo ROMS arcade. Altri siti dove possiamo trovare una vasta gamma di giochi per console è EMUPARADISE , MAMECHANNEL, COOLROM. Anche RetroArch mette a disposizione alcuni giochi che puoi scaricare dal menu principale cliccando sulla voce Aggiorna Online->Downloader dei Contenuti.
Installazione gioco in RetroArch
Dobbiamo scaricare il giusto Core della console che vogliamo emulare e successivamente montare o caricare su RetroArch. Clicca su Carica Core e successivamente su Scarica Core , come ad esempio quello della Commodore Amiga 500.
Torna alla schermata principale e seleziona la voce Carica Contenuto->Playlists->Scansione della Directory, seleziona il disco e la cartella contenete le ROM dei giochi, quindi clicca su Effettua scansione di questa directory.
Una volta conclusa la scansione delle ROM sarà possibile avviare i giochi che troverai nel relativo menu, sistemati in ordine alfabetico con tanto di copertina.
Clicca su un gioco e seleziona il Core da usare qualora ne avessi installato più di uno. Se tutto è andato per il verso giusto non ti resta che goderti il gioco scelto.
Nota bene: Le ROM non deve essere compresse.
Evitare lag e interruzione del gioco
Dal Menu Principale clicca su Aggiorna Online->Aggiorna GLSL Shader.
Avvia un gioco e clicca su F1 per aprire il menu, quindi seleziona la voce Shaders per attivarla. Vai su Carica Shaders Preset->Shaders GLSL per selezionarne uno, ad esempio CRT-GEOM che consiglio per PC meno potenti con schermi fino a 1920×1080 o. CRT_Royal per PC più potenti con schermi fino a 4K.
Dopo apri il menù Impostazioni e seleziona Latenza, dalla finestra che si aprirà dovrai assicurarti che la voce Sincronizzazione Forzata GPU sia disattivata.
Attiva Run Ahead Use Second Istance e imposta a “1” l’opzione Number of Frames to Run Ahead.
Con queste impostazioni riuscirai a ridurre al minimo I lag.
Segnalo inoltre la possibilità di installare RetroArch anche su Raspberry Pi, Xbox, Xbox One, Android, iPhone e Apple TV, PlayStation Vita / TV, PlayStation Portable, PlayStation 2/3/4, Nintendo Swith, Wii U, Wii, 3DS/2DS Family, Steam. È persino possibile provare l’emulatore da browser.
-

 Apple6 anni ago
Apple6 anni ago[Mac] Come trascrivere in testo da una registrazione Audio
-

 Apple7 anni ago
Apple7 anni ago[MAME Mac] Come giocare i retrogames con OpenEmu
-

 Mac7 anni ago
Mac7 anni agoCome Fare – [Windows – Mac] Come trascrivere in automatico in testo da una registrazione Audio/Video.
-

 Guide8 anni ago
Guide8 anni agoCome Fare – Stampante virtuale PDF Mac (Wineskin)
-

 Guide7 anni ago
Guide7 anni ago[Come fare – Windows] Estrarre Sottotitoli MP4 in TXT
-

 Guide8 anni ago
Guide8 anni agoCome Fare – Watchtower Library 2016 su Mac
-

 App8 anni ago
App8 anni agoCome Fare – [Shortcuts] Estrarre audio da un Video su iPhone
-

 Mac6 anni ago
Mac6 anni ago[AMIGA 500] Emulatore FS-UAE per giocare su Mac















