Apple
[maOS Catalina] Estrarre Sottotitoli MP4 MKV AVI in SRT
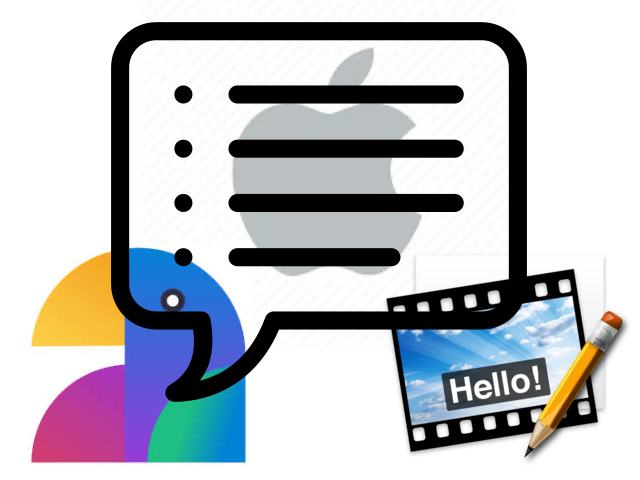
Estrarre Sottotitoli MP4 MKV AVI in SRT
Nell’articolo [Come fare – Mac] Estrarre Sottotitoli MP4 in SRT spiegava come farlo usando Terminal inserendo i vari comandi per l’estrazione del file srt necessario per l’estrazione dei sottotitoli da un video mp4. Questa procedura risulta un pò macchinosa per i non esperti.
Ho trovato un modo più semplice e intuitivo nel fare quest’operazione utilizzando appropriati software. Questo permette di estrarre i sottotitoli anche da video mkv e avi. Vediamo come procedere.
Requisiti
iSubtitle estrae dal file video (mp4,mkv,avi) il file srt. Prima di fare questa operazione bisogna controllare che il video abbia i sottotitoli inseriti attivandoli dal vostro player.
Jubler converte il file srt, dove contengono i sottotitoli, in file txt. Da li possiamo avere tutte le frasi o parole da poter utilizzare.
Guida passo passo
iSubtitle
Dopo aver lanciato iSubtitle caricate il video cliccando su Open a movie file… Selezionate il file video nella directory salvata e cliccate su Open.

Ora si apre una nuova finestra dove è stato caricato il video. Cliccate in basso sull’icona Sottotitoli.

In questo menù cliccate sulle impostazione del video cliccando sulla rotellina. Si aprirà un altro sottomenu. Cliccate su Export/SRT e dopo salvate il file nella cartella desiderata.

Jubler
Apriamo Jubler e carichiamo il file mionome.srt salvato da iSubtitle. Ora salviamo il file cliccando su File/Salva con nome. Scegliamo con quale nome salvarlo e il formato del file. Il formato deve essere Plain text (*.txt). Dopo possiamo salvare il file. Ora abbiamo il testo di tutto il video e possiamo copiare parole e frasi.

Il file srt viene salvato in base all’inzio e la fine di ogni fotogramma del video. Quindi viene impaginato in base alle parole o frasi di quel fotogramma. Come possiamo unire tutte le frasi in modo da eliminare la spaziatura per ogni rigo?
Nel prossimo articolo [macOS Win] Distribuzione testo da sottotitoli in word spiego come farlo.
Android
[Come Fare] Whatsapp ha reso disponibile la migrazione della chat da Android a iOS e viceversa

Ora è ufficiale! WhatsApp consente agli utenti di trasferire l’intera cronologia delle chat da Android a iOS e viceversa. In precedenza avevo scritto un articolo di come effettuare la migrazione delle chat da Android a iOS con programmi di terze parti. Dopo anni di richieste, beta test e compatibilità limitata dei modelli di smartphone, l’azienda sta implementando questa funzionalità per tutti gli utenti.
Prima di rendere ufficiale questa funzione, Whatsapp stava integrando questa funzionalità tramite l’app Passa a iOS, ma in versione beta. Un mese dopo che l’azienda ha lanciato questa funzionalità, ora la rende disponibile a tutti gli utenti come versione stabile.
Ecco cosa devi sapere per migrare le tue chat da Android a iOS e viceversa:
- Sistema operativo Android Lollipop, SDK 21 o successivo o Android 5 o successivo installato sul tuo dispositivo Android
- iOS 15.5 o versioni successive installato sul tuo iPhone
- Passa all’app iOS installata sul tuo telefono Android
- WhatsApp iOS versione 2.22.10.70 o successiva sul tuo nuovo dispositivo
- WhatsApp Android versione 2.22.7.74 o successiva sul tuo vecchio dispositivo
- Usa lo stesso numero di telefono del tuo vecchio telefono sul nuovo dispositivo
- Il tuo iPhone deve essere nuovo di fabbrica o ripristinato alle impostazioni di fabbrica per accoppiarsi con l’app Passa a iOS e spostare i dati dal tuo telefono Android
- Entrambi i dispositivi devono essere collegati a una fonte di alimentazione
- Entrambi i tuoi dispositivi devono essere connessi alla stessa rete Wi-Fi oppure dovrai connettere il tuo dispositivo Android all’hotspot del tuo iPhone
Come migrare la cronologia chat di WhatsApp da Android a iPhone
- Apri l’app Passa a iOS sul tuo telefono Android e segui le istruzioni sullo schermo.
- Un codice verrà visualizzato sul tuo iPhone. Quando richiesto, inserisci il codice sul tuo telefono Android.
- Tocca Continua e segui le istruzioni sullo schermo.
- Seleziona WhatsApp nella schermata Trasferisci dati .
- Tocca START sul tuo telefono Android e attendi che WhatsApp prepari i dati per l’esportazione. Verrai disconnesso dal tuo telefono Android una volta preparati i dati.
- Tocca AVANTI per tornare all’app Passa a iOS.
- Tocca CONTINUA per trasferire i dati dal tuo telefono Android al tuo iPhone e attendi il passaggio a iOS per confermare il completamento del trasferimento.
- Installa l’ultima versione di WhatsApp dall’App Store.
- Apri WhatsApp e accedi utilizzando lo stesso numero di telefono utilizzato sul tuo vecchio dispositivo.
- Tocca Avvia quando richiesto e consenti il completamento del processo.
- Termina l’attivazione del tuo nuovo dispositivo e vedrai le tue chat che ti aspettano.
Quando trasferisci i tuoi dati WhatsApp, dovrai creare un backup iCloud per utilizzare l’archiviazione cloud. La società osserva che non può vedere i dati trasferiti dall’utente e il telefono Android avrà ancora i dati a meno che le persone non eliminino WhatsApp o viene fatto un al telefono.
Come migrare la cronologia chat di WhatsApp da iPhone ad Android.
Prima che fosse resa disponibile la funzione integrata per migrare le chat da iPhone ad Android, avevo scritto un articolo [Whatsapp] Trasferire le chat da iPhone a smartphone Android.
Adesso è possibile farlo direttamente dalle impostazioni di whatsapp seguendo questa procedura non complicata da eseguire. Come procedere?
Ti elenco quali sono le caratteristiche per effettuare l’operazione:
- Android 12.
- WhatsApp iOS versione 2.21.160.17 o superiore sul tuo vecchio dispositivo.
- WhatsApp Android versione 2.21.16.20 o superiore sul tuo nuovo dispositivo.
- Cavo da USB-C a Lightning (o adattatori equivalenti).
- Usare nel nuovo telefono lo stesso numero che usavi nel vecchio dispositivo.
- Il nuovo dispositivo Android deve essere nuovo di fabbrica o devono essere state ripristinate le impostazioni di fabbrica.
Procedura:
Sul vostro dispositivo iPhone
- Aprite l’app su Whatsapp in Impostazioni > Chat > Sposta le chat su Android.

- Si apre una schermata dove possiamo iniziare il procedimento per l’esportazione della sola chat. Seguite la procedura come da immagine qui sotto:
- Al termine dell’elaborazione, comparirà una schermata con scritto Continua sul tuo nuovo telefono. Ora, seguiamo l’ultimo punto descritto nelle caratteristiche per effettuare questa operazione. Prendiamo lo smartphone Android, nuovo di fabbrica oppure lo ripristiniamo alle impostazioni di fabbrica in modo che torni di nuovo sulla schermata di configurazione iniziale. Questo processo (purtroppo) è indispensabile perchè è soltanto dalla configurazione iniziale che si potranno importare le chat di WhatsApp, quindi se non eseguite questa procedura all’inizio, non potrete più farla.
- Seguire i vari passaggi per sullo schermo dello smartphone Android: inserimento password del WiFi; scelta del Paese in cui viviamo e così via. Tra le varie schermate di configurazione ad un certo punto comparirà quella di WhatsApp, mostrandoci un QR Code.

- Inquadriamo con la fotocamera dell iPhone il codice QR sullo schermo dello smartphone Android e clicchiamo Inizia.
- Collegare iPhone e smartphone Android tra loro utilizzando un cavo USB-C (per Android) to Lightning (per iPhone) e la procedura andrà avanti da sola fino a quando l’importazione delle chat e dei file multimediali non sarà completa. Al termine lo smartphone Android vi dirà che potete staccare i cavetti dagli smartphone e continuare.
- Finita la procedura di trasferimento, aprite l’app Whatsapp sul vostro smartphone android e inserite il vostro numero di telefono e vedrete tutte le chat.
Ti è piaciuta questa novità di whatsapp? Condividi le tue impressioni nella sezione commenti qui sotto.
Amazon
[Amazon] Acquistare iPhone 13 Pro in 5 o 12 rate senza busta paga

Amazon ha introdotto già da tempo, la possibilità di acquistare, nel suo e-commerce, alcuni prodotti tra cui anche quelli di Apple, in 5 o 12 rate mensili con pagamento mensile tramite la propria carta prepagata associata al vostro conto bancario. Questo agevola chi non vuole pagare tutto in una sola volta senza essere vincolati da finanziarie e da documenti obbligatori.

UTILIZZO CONDIZIONI
Questo pagamento si applica solo ai prodotti nuovi (sono esclusi gli Amazon Warehouse Deals) e ai dispositivi Amazon nuovi e ricondizionati venduti e spediti da lei dove l’opzione “5 rate mensili di Amazon da” o “12 rate mensili di Amazon da” è disponibile come metodo di pagamento nella pagina di dettaglio dell’articolo.
Per utilizzare questo metodo di pagamento, il vostro account deve rispettare alcuni requisiti:
- devi essere residente in Italia
- il tuo account Amazon.it deve essere attivo da almeno un anno
- devi avere una carta di credito o di debito valida associata al tuo account Amazon.it (non pre-pagata e con scadenza non prima di 20 giorni dopo la data di scadenza dell’ultima rata)
- devi presentare una buona cronologia di pagamenti su Amazon.it.
Quest’ultimo punto è molto importante usufruire il pagamento rateizzato.
Ti verrà addebitato l’intero prezzo (IVA inclusa) dell’articolo idoneo selezionato in cinque o dodici rate mensili uguali.La prima rata mensile ti verrà addebitata alla data di spedizione. Le successive rate ti verranno addebitate ogni 30 giorni.
Per dettagli sui termini e condizioni potete andare alla pagina dedicata.
Per sapere quali prodotti possono essere acquistati con questa modalità, su google scrivete “amazon 5 rate” o “dove comprare a rate”.
Ora provate a vedere se potete acquistare, con il vostro account Amazon il nuovo iPhone a rate:
iPhone 13 Pro
iPhone 13 Pro Max
iPhone 13
iPhone 13 mini
Android
Trasformare registrazioni audio/video in testo da iPhone o sistema Android

Nel articolo Come trascrivere in automatico in testo da una registrazione Audio/Video viene illustrato come farlo tramite il proprio computer.
In questa guida vi spiego come farlo direttamente sul vostro dispositivo mobile, iPhone o uno smartphone android tramite un app. La trovo una delle migliori sul web per una funzione che fa la differenza rispetto alle altre.
L’app è gratuita con funzioni limitate ( 1 minuto di trascrizione, No sleeping)
Per fare questo lavoro abbiamo bisogno dell’app: Voice Notebook – audio to text
L’applicazione consente l’input vocale continuo e la trascrizione di file audio.
INPUT VOCALE
Sono possibili l’editing vocale e la correzione del test senza interrompere la dettatura. Il testo trascritto dal vocale può essere salvato in un file o inviato a un altro programma. I file delle note possono essere salvati nella cartella sul dispositivo e disponibili per gli utenti. L’elenco delle note vocali può essere ordinato per data o in ordine alfabetico.
TRASCRIZIONE FILE AUDIO
Quando si traducono file audio in testo, è possibile inserire timestamp e la trascrizione risultante può essere tradotta nel formato dei sottotitoli di Youtube. Una modalità di ascolto con evidenziazione dei time-stamp delle frasi parlate è fornita per correggere la trascrizione risultante.
Per la maggior parte dei dispositivi (non molto vecchi) la trascrizione di file audio e la sintesi vocale possono essere eseguite anche in modalità offline (senza Internet).
La dark mode è supportata.
La modalità Premium rimuoverà gli annunci nella schermata Voce, abilitando l’interruttore “No sleeping” (schermata di blocco automatico). Inoltre verrà rimosso il limite di tempo per la lunghezza dei file di trascrizione.
La funzione NO SLEEPING permette di trascrivere il file audio anche con lunghe pause. Di solito altre app e software di trascrizione, quando la pausa è lunga si ferma la trascrizione. Una vera chicca!

TRASCRIZIONE FILE AUDIO DA MESSAGGI VOCALI WHATSAPP
Per fare la trascrizione di un messaggio vocale di whatsapp, dobbiamo salvare il file sul nostro dispositivo. Per salvarlo dobbiamo fare tap sul messaggio e verrà mostrato un menù. Scegliere Inoltra e comparirà l‘icona di condivisione. Dopo scegliere l’ app File su iPhone o un app manager su sistemi android.
Aprire Voice Notebook e fare tap nella sezione Audio e sul simbolo +. Si aprirà il File manager del nostro dispositivo e prendere il file memorizzato e lo troveremo in lista. Cliccare sul file e premere Play in basso al centro dello schermo. In questo modo partirà l’audio e l’app trascriverà.
TRASCRIZIONE FILE AUDIO DA MEMO VOCALI (IPHONE)
Per fare la trascrizione di una registrazione audio dall’app Memo Vocali, dobbiamo salvare il file nell’app File. Per salvarlo dobbiamo fare tap sul file e verrà mostrato in basso al file alcune funzioni. Scegliere i tre puntini … e fare tap su Salva su File.
Aprire Voice Notebook e fare tap nella sezione Audio e sul simbolo +. Si aprirà il File manager del nostro dispositivo e prendere il file memorizzato e lo troveremo in lista. Cliccare sul file e premere Play in basso al centro dello schermo. In questo modo partirà l’audio e l’app trascriverà.
TRASCRIZIONE QUALSIASI FILE AUDIO/VIDEO
Per fare la trascrizione di qualsiasi file audio o video dobbiamo sempre salvarlo nel nostro smartphone e poi aprirlo dall’app Voice Notebook e seguire lo stesso procedimento della seconda parte della trascrizione dei memo vocali e messaggi vocali di whatsapp.
Sicuramente con questa app riuscirete ad avere la trascrizione di qualsiasi audio o video senza intoppi.
-

 Apple6 anni ago
Apple6 anni ago[Mac] Come trascrivere in testo da una registrazione Audio
-

 Apple7 anni ago
Apple7 anni ago[MAME Mac] Come giocare i retrogames con OpenEmu
-

 Mac7 anni ago
Mac7 anni agoCome Fare – [Windows – Mac] Come trascrivere in automatico in testo da una registrazione Audio/Video.
-

 Guide8 anni ago
Guide8 anni agoCome Fare – Stampante virtuale PDF Mac (Wineskin)
-

 Guide7 anni ago
Guide7 anni ago[Come fare – Windows] Estrarre Sottotitoli MP4 in TXT
-

 Guide8 anni ago
Guide8 anni agoCome Fare – Watchtower Library 2016 su Mac
-

 App8 anni ago
App8 anni agoCome Fare – [Shortcuts] Estrarre audio da un Video su iPhone
-

 Mac6 anni ago
Mac6 anni ago[AMIGA 500] Emulatore FS-UAE per giocare su Mac










