Mac
[WTLibrary] Watchtower Library 2016 Aggiornamenti su macOS
Con il Watchtower Library 2016 è possibile aggiornare le pubblicazioni senza installare una nuova copia. Su mac non era possibile utilizzare questa nuova funzione.
Watchtower Library 2016 FIX Aggiornamento Pubblicazioni
Con il Watchtower Library 2016 è possibile aggiornare le pubblicazioni senza installare una nuova copia. Su mac non era possibile utilizzare questa nuova funzione.
Come accennato alla fine dell’articolo Watchtower Library 2016 su Mac di seguire questa guida per risolverlo cambiando MODALITÀ D’INSTALLAZIONE. Compatibile per macOS EL Capitain, Sierra, High Sierra(guarda nota alla fine dell’articolo).
Guida passo passo
Creare l’immagine dmg del software Watchtower Library 2016. Aprire Utility disco e cliccare su File/Nuova Immagine/Immagine da cartella. Aprire la cartella dal disco d’installazione di WT Library 2016 e aspettare che viene creato il file WT Library.dmg.
Cliccate con il tasto destro del mouse il file WT Library dalla cartella Applicazioni. E si apre un menù e scegliete Mostra contenuto del pacchetto e cliccate su Wineskin.
Cliccate dal menù su Choose Setup Executable e aprite il file immagine WT Library.dmg creato in precedenza e scegliete il file di setup del programma. Aspettate la fine dell’installzione e dopo aprite WT Library da Applicazioni.
Il programma vi chiedere fare un controllo se ci sono aggiornamenti. Cliccate su Yes e il programma farà il download delle pubblicazioni.
Video dimostrativo
NOTA BENE: Se avete aggiornato macOS High Sierra, seguire la guida [WTLibrary] Wineskin su High Sierra, altrimenti non sarà possibile utilizzare l’applicazione.
Se invece dovete fare una installazione da zero seguite PRIMA la guida [WTLibrary] Wineskin su High Sierra e poi questa.
Per qualsiasi dubbio non esitate a scrivere nei commenti.
Guide
[Come Fare] JW Library su computer Apple M1 con macOS Big Sur 11.4
Nelle ultime presentazioni, Apple sta creando il suo ecosistema interfacciando le app di iPhone e iPad con i propri computer mac.
Nell’attesa che l’app JW Library venga aggiornato dando la possibilità di installarlo sull’ultimo macOS, è stato trovato un metodo per poter provarlo in anteprima.
Sulla versione 11.3 di macOS era possibile installare l’app JW Library, estraendo il file d’installazione ipa dal nostro iPhone o iPad, tramite il software iMazing un’alternativa a iTunes.
Apple ha iniziato a bloccare l’installazione della versione iOS delle applicazioni (denominate “side-loading”) che non sono “contrassegnate” con quel supporto a partire da MacOS 11.3 (e versioni successive). I proprietari del sito di JW Technical Help hanno creato una soluzione alternativa per installare JW Library su un Mac con il nuovo processore M1 con MacOS 11.4 (o successivo).
Il metodo seguente è stato testato su MacOS 11.4 e funziona a partire dal 21 giugno 2021.
Utilizzo AppDB
Puoi scaricare JW Library utilizzando un sito chiamato AppDB, che utilizza un metodo di installazione di applicazioni popolare/standard tra un metodo utilizzato nelle grandi aziende.
Per iniziare, sul tuo Macbook o iMac M1, apri un browser web e vai a: https://appdb.to/link
Clicca in alto a destra su Link a Device. Il collegamento di iPhone/iPad/iPod/Apple Silicon Mac ad appdb consente di installare app sul nostro dispositivo tramite il browser. Proprio come in Google Play. Puoi anche controllare un altro dei tuoi dispositivi collegati nella stessa email.

Inserire la propria email e scaricare il profilo AppDB da installare sul proprio Mac. Cliccare su Permetti.
Verrà visualizzato un messaggio per l’installazione del profilo. Fare clic su questo messaggio per aprire l’app “Preferenze di sistema” (che si trova in “Applicazioni”).
Se non vedi questo messaggio, va bene, fai doppio clic sul file che è stato scaricato nella cartella Download chiamata “link_to_appdb.mobileconfig“.
Una volta che sei in “Preferenze di Sistema“, fai clic su “Profili“.
Noterai un profilo chiamato “appdb Device Link“. Fare clic sul pulsante “Installa” per completare l’installazione del profilo.
Al prompt, fare clic sul pulsante “Installa“.
Dovrai inserire la tua password MacOS locale per installare il profilo. Inserisci la tua password e clicca su “Iscriviti“.
Nota, questa “iscrizione” è temporanea e puoi disinstallarla in un secondo momento (vedi la procedura alla fine di questo articolo).
Una volta completata l’installazione del profilo, dovresti vedere una schermata simile a quella sotto che mostra che il profilo è stato installato ed è attivo.

Installazione app Rickpactor
Rickpactor è uno tool per installare app da appdb e le tue app da MyAppStore di appdb in modo assolutamente gratuito.
Scaricare: appdb Rickpactor
Fare clic sul collegamento verde denominato “appdb.to” per aprire/scaricare il software. Lo trovi a destra sotto la scritta “Download for free”.
Dopo averlo scaricato andate nella cartella Download e fate doppio-click sul file e seguite la procedura d’installazione (trascinate l’app nella cartella “Applicazioni“).
Se non avete Rosetta installata ti verrà chiesto di installarla. Vai avanti e fai clic sul pulsante “Installa” per continuare.
Una volta che Rickpactor è in esecuzione, lascialo aperto per ora.
Modificare le opzioni di Appdb
Successivamente, sul sito https://appdb.to, fai clic sul menu blu in alto (1), quindi fai clic su “Configura funzionalità” (2). Modificare l’opzione per “Forza installazioni di app (disabilita controlli di compatibilità)” su “Sì” (3). Quindi, scorrere verso il basso.

Trova l’opzione “Disabilita controlli di protezione da revoca” e imposta su “Sì” (1).
Infine, fai clic sul pulsante “Salva configurazione funzionalità” (2).

Creare un nuovo ID Apple da usare per Rickpactor
Il prossimo passo: Rickpactor deve utilizzare un ID Apple per scaricare il software e installarlo sul dispositivo M1. Consiglio di creare un ID Apple nuovo per questo scopo. (Non utilizzare il tuo ID Apple esistente anche se ne hai uno, per motivi di sicurezza).
Per creare un nuovo ID Apple separato per Rickpactor, usa un dispositivo iOS (es: iPhone o iPad) e:
Vai su Impostazioni -> Contatti -> Account -> Aggiungi account -> iCloud -> Scegli “Crea un nuovo ID Apple” nella parte inferiore. Dopo la creazione, imposta tutte le opzioni di sincronizzazione su “no“. Verrà mostrato come inattivo nell’elenco, il che è OK.
Annota questo ID Apple che hai creato e la sua password.
Successivamente, nell’area “Configura funzionalità” del sito web https://appdb.to, nella parte superiore, inserisci l’ID Apple e la password del tuo account appena creato, nella sezione “Rickpactor“.
Scorri verso il basso in questa pagina e procedi al passaggio successivo.

Quindi, scorri verso il basso nella sezione “Configura funzionalità” e fai clic sul pulsante “Salva configurazione funzionalità“.

Trovare l’app JW Library su Appdb
Ora sei pronto per installare l’app JW Library dal sito Web https://appdb.to.
Nella barra di ricerca del sito web, digita “JW Library” (1).
Fare clic sull’icona JW Library.

Nella pagina dell’app JW Library, fai clic sull’opzione “Installa” nell’area Download.

L’opzione “Installa” cambierà in “Richiesta“.

Potresti ricevere questo messaggio come mostrato nello screenshot. Vai avanti e fai clic sul pulsante “Ok“.

Probabilmente ti verrà chiesto il codice di autenticazione a due fattori (2fa) che verrà inviato tramite SMS al tuo dispositivo iOS che hai utilizzato per creare il tuo nuovo ID Apple. Inserisci quel codice e clicca su “Ok“.

Un messaggio che indica che l’installazione è stato messo in coda per il proprio dispositivo.
Fare clic sul pulsante “Ok” per continuare.

Fare clic sul pulsante del menu blu nella parte superiore e fare clic su “Visualizza stato dispositivo“.

Sotto l’area di stato del dispositivo, vedrai l’avvio del download di JW Library. Aspetta che finisca.

Una volta scaricato il file, fare clic sul collegamento blu “Installa tramite Rickpactor“.

Nell’app Rickpactor (che hai ancora in esecuzione in background), vedrai alcuni messaggi tra cui “Estrazione” e “Installazione“.

Probabilmente riceverai un messaggio di conferma che l’app è solo per il test, il che va bene.
Fare clic sul pulsante “Ok” per continuare.
Abilitazione esecuzione del programma
Se facciamo partire l’app JW Library comparirà un messaggio di errore o blocco, perché non è stato identificato lo sviluppatore e non ha i permessi dal sistema operativo. Bisogna concedere all’app le autorizzazioni per l’esecuzione. Apri le tue “Preferenze di Sistema” e scegli “Sicurezza e Privacy“.
Dopo aver cliccato su sul pulsante “Apri comunque“, comparirà un messaggio.
Seleziona la casella “Fidati sempre delle app di questo sviluppatore” (1) e quindi fai clic sul pulsante “Apri” (2).

Ora JW Library è installato sul vostro mac ed è pronto per l’utilizzo. Andare su “Applicazioni” per avviarlo.

Come disinstallare il profilo AppDB
Dopo aver provato e testato che tutte le funzioni JW Library funzionino senza crash, potresti voler disinstallare il profilo AppDB per evitare problemi di sicurezza.
Per fare ciò, vai nelle tue “Preferenze di Sistema” e clicca su “Profili“.

Selezionare il profilo “appdb Device Link” (1) e fare clic sull’icona meno (2) per disinstallare il profilo.

Fare clic sull’opzione “Rimuovi“. Potrebbe essere richiesta la password del tuo computer locale.

Questo rimuoverà completamente il profilo AppDB dal tuo computer e “scollegherà” il tuo computer dal sito Web AppDB. JW Library sarà ancora in grado di funzionare senza questo collegamento.
Per chi ha un mac con processore intel può installare JW Library seguendo la guida su questo articolo Installare JW Library su Mac usando Bluestacks.
Fonte: JW Technical Help
Guide
[MAME Mac] RetroArch: miglior emulatore per retrogaming

In un precedente articolo ho presentato un emulatore per videogiochi degli anni 80-90 usando OpenEmu. Ora vi voglio parlare di un altro emulatore che si presenta come una vera console nella sua veste grafica: Retroarch.
RetroArch è un emulatore, motori di ricerca per giochi e lettore multimediale. Consente di eseguire giochi classici su una vasta gamma di computer e console attraverso la sua interfaccia grafica elegante. Anche le impostazioni sono unificate, quindi la configurazione viene eseguita una volta per tutte. Oltre a questo, puoi eseguire dischi di gioco originali (CD).
La sua interfaccia, che ricorda la console della Playstation, è moderna facile da utilizzare sia con tastiera che joypad. Retroarch è compatibile su sistemi operativi Windows, macOS, Linux. Possiamo scaricare e installare la versione di RetroArch compatibile con il nostro sistema operativo direttamente da questa pagina.

RetroArch: Lista CORE
Per poter giocare i vari giochi della maggior parte delle console, bisogna caricare nell’emulatore i CORE, il software delle varie console. Ecco la lista:
|
|
ROM : Giochi per RetroArch
Dove trovare i giochi? Senza incorrere in violazione del copyrights possiamo trovare i giochi online su alcuni siti per scaricare ROMs, Giochi e ISO per emulatori di vecchie console di cui i detentori del copyright hanno dato l’autorizzazione oppure quelli di cui il copyright è decaduto.
M.A.M.E. ha un archivio gratuito da scaricare e giocare a pieno titolo ROMS arcade. Altri siti dove possiamo trovare una vasta gamma di giochi per console è EMUPARADISE , MAMECHANNEL, COOLROM. Anche RetroArch mette a disposizione alcuni giochi che puoi scaricare dal menu principale cliccando sulla voce Aggiorna Online->Downloader dei Contenuti.
Installazione gioco in RetroArch
Dobbiamo scaricare il giusto Core della console che vogliamo emulare e successivamente montare o caricare su RetroArch. Clicca su Carica Core e successivamente su Scarica Core , come ad esempio quello della Commodore Amiga 500.
Torna alla schermata principale e seleziona la voce Carica Contenuto->Playlists->Scansione della Directory, seleziona il disco e la cartella contenete le ROM dei giochi, quindi clicca su Effettua scansione di questa directory.
Una volta conclusa la scansione delle ROM sarà possibile avviare i giochi che troverai nel relativo menu, sistemati in ordine alfabetico con tanto di copertina.
Clicca su un gioco e seleziona il Core da usare qualora ne avessi installato più di uno. Se tutto è andato per il verso giusto non ti resta che goderti il gioco scelto.
Nota bene: Le ROM non deve essere compresse.
Evitare lag e interruzione del gioco
Dal Menu Principale clicca su Aggiorna Online->Aggiorna GLSL Shader.
Avvia un gioco e clicca su F1 per aprire il menu, quindi seleziona la voce Shaders per attivarla. Vai su Carica Shaders Preset->Shaders GLSL per selezionarne uno, ad esempio CRT-GEOM che consiglio per PC meno potenti con schermi fino a 1920×1080 o. CRT_Royal per PC più potenti con schermi fino a 4K.
Dopo apri il menù Impostazioni e seleziona Latenza, dalla finestra che si aprirà dovrai assicurarti che la voce Sincronizzazione Forzata GPU sia disattivata.
Attiva Run Ahead Use Second Istance e imposta a “1” l’opzione Number of Frames to Run Ahead.
Con queste impostazioni riuscirai a ridurre al minimo I lag.
Segnalo inoltre la possibilità di installare RetroArch anche su Raspberry Pi, Xbox, Xbox One, Android, iPhone e Apple TV, PlayStation Vita / TV, PlayStation Portable, PlayStation 2/3/4, Nintendo Swith, Wii U, Wii, 3DS/2DS Family, Steam. È persino possibile provare l’emulatore da browser.
Mac
[Bluestacks] – Emulatore app Android su PC e Mac
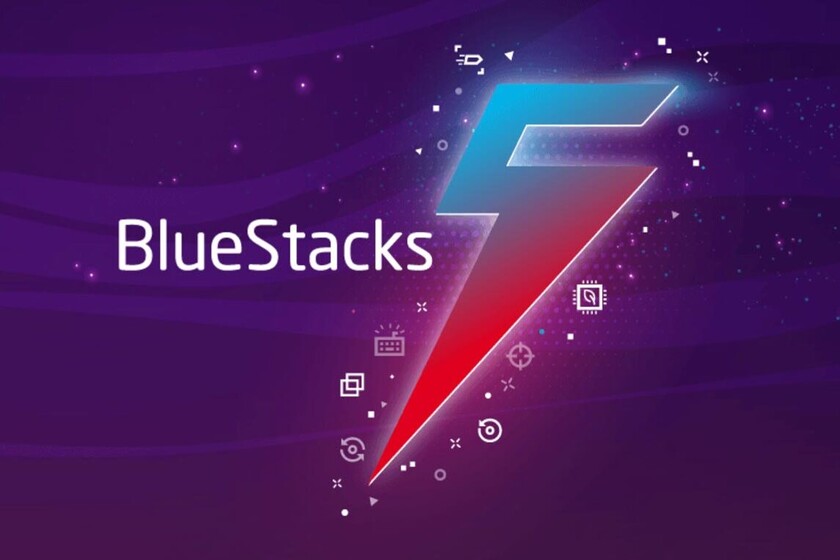
Cos’è BlueStacks?
BlueStacks è un emulatore Android (di base è completamente gratuito) da installare su computer Windows 10 e Mac OS X. Comunque, il programma è pienamente compatibile anche con Windows 7 e in passato si poteva installare sul più vecchio Windows XP. BlueStacks App Player emula perfettamente il sistema operativo di Google sul vostro PC, permettendovi di installare e avviare le vostre App preferite. Questo software è in grado di simulare l’ambiente di un tablet Android sul computer, utilizzando gli apk ufficiali scaricati dal Play Store.
Siamo arrivato alla versione 5.0 con notevoli novità. Ecco le principali cambiamenti che invoglia a utilizzare questo ottimo emulatore:
-
Tempo di configurazione più veloce del 40% rispetto al passato.
-
40% di RAM in meno ad altre piattaforme per un’esperienza di gioco più veloce e fluida.
-
Multitasking efficiente Permette di esegui più istanze in modalità Eco per ridurre l’utilizzo della CPU dell’87% * e l’utilizzo della GPU del 97% *. * devi essere amministratore.
-
La più grande libreria di giochi: oltre 2 milioni di giochi
-
Scelto da oltre 500 milioni di giocatori
Requisiti minimi di sistema
Sebbene nulla corrisponda a un PC di fascia alta, non hai necessariamente bisogno di una macchina mostruosa per provare BlueStacks 5. Puoi iniziare anche su un PC che soddisfa questi requisiti minimi.
Sistema operativo Microsoft Windows 7 e superiore
Processore: Processore Intel o AMD
HDD: 5GB di spazio libero su disco
RAM: il PC deve avere almeno 2GB di RAM. (Si noti che avere 2GB o di spazio su disco non sostituisce la RAM).
Driver grafici aggiornati di Microsoft o del fornitore del chipset devi essere un amministratore sul tuo PC.
Requisiti di sistema raccomandati
BlueStacks 4 funzionerà con i requisiti minimi di sistema. Comunque, per un’esperienza di gioco superiore, questi sono i requisiti di sistema raccomandati:
Sistema operativo: Microsoft Windows 10
RAM: 8GB o superiore
ODD: SSD (o unità Fusione/Ibride)
Processore: Processore Intel o AMD Multi.Core Processor con Single Thread PassMark punteggio 01000, con estensioni di virtualizzazione abilitate nel BIOS.
Grafica: Controller Intel/Nvidia/ATI, Onboard o Discrete con punteggio PassMark >= 750.
Internet: Connessione a banda larga per accedere a giochi, account e contenuti correlati.
Driver grafici aggiornati di Microsoft o del fornitore di chips. Si consiglia di installare BlueStacks App Player se si dispone di una macchina virtuale (Microsoft Virtual PC, VMWare Workstation o Oracle Virtualbox) installata sullo stesso PC.
Installazione Bluestacks su Mac
Vi elenco i vari passaggi da fare per l’installazione dell’emulatore:
- Dal sito ufficiale scaricare l’ultima versione di BlueStacks.
- Come indicato nel programma di installazione di BlueStacks, fare doppio clic sull’icona del programma.
- Fare clic sul pulsante INSTALLA.
- Premere CONTINUA per procedere con l’installazione del software.
- Se viene visualizzata una finestra pop-up con il messaggio ESTENSIONE DI SISTEMA BLOCCATA , fare clic su APRI LE PREFERENZE DI SICUREZZA .
- Clicca SOTTOLINEA nelle impostazioni SICUREZZA E PRIVACY . Una volta accettato si inizierà l’installazione della nuova versione Mac di BlueStacks sul vostro Mac desktop o laptop.
Installazione Bluestacks su Windows
- Dal sito ufficiale scaricare l’ultima versione di BlueStacks.
- Come indicato nel programma di installazione di BlueStacks, fare doppio clic sull’icona del programma.
- Fare clic sul pulsante INSTALLA.Se si desidera installare in un’ altra directory, fare clic su PERSONALIZZA INSTALLAZIONE.
- Premere CONTINUA per procedere con l’installazione del software.
II Micro Installer scaricherà ora tutti i file necessari. Attendere mentre BlueStacks sta scaricando, estraendo e installando li software. Questo richiederà giusto il tempo per l’operazione in base alle specifiche del vostro computer. Una volta finito, il software si aprirà. Sarà necessario completare una sola volta il processo di configurazione iniziale.
Dopo l’installazione bisogna entrare con il proprio account di Google e accedere alle varie app e giochi!! Ora siete pronti per usarla!
Puoi giocare a oltre 2 milioni di giochi Android con Bluestacks. Eccone alcuni (cliccare su immagine):
In conclusione, BlueStacks è un sicuro emulatore Android per PC e Mac. Utilizzando questo emulatore, è possibile eseguire diverse applicazioni Android sul vostro PC o notebook. Questo è molto popolare anche per le applicazioni di gioco Android. Anche se a volte BlueStacks viene rilevato come una minaccia o un malware, si tratta di su falsa rilevamento. Ora, non preoccupatevi e unitevi ai milioni di utenti di BlueStacks!
-

 Apple6 anni ago
Apple6 anni ago[Mac] Come trascrivere in testo da una registrazione Audio
-

 Apple7 anni ago
Apple7 anni ago[MAME Mac] Come giocare i retrogames con OpenEmu
-

 Mac7 anni ago
Mac7 anni agoCome Fare – [Windows – Mac] Come trascrivere in automatico in testo da una registrazione Audio/Video.
-

 Guide8 anni ago
Guide8 anni agoCome Fare – Stampante virtuale PDF Mac (Wineskin)
-

 Guide7 anni ago
Guide7 anni ago[Come fare – Windows] Estrarre Sottotitoli MP4 in TXT
-

 Guide8 anni ago
Guide8 anni agoCome Fare – Watchtower Library 2016 su Mac
-

 App8 anni ago
App8 anni agoCome Fare – [Shortcuts] Estrarre audio da un Video su iPhone
-

 Mac6 anni ago
Mac6 anni ago[AMIGA 500] Emulatore FS-UAE per giocare su Mac
















