Notizie
[Elementor] Videocorso in italiano per realizzare siti, blog ed e-commerce
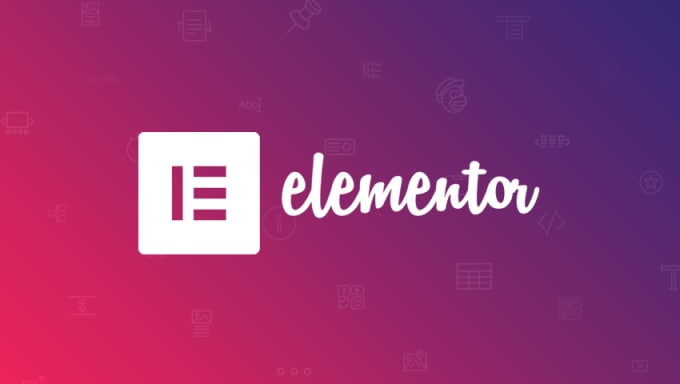
Vuoi creare un sito in modo semplice non affidandoti a un webmaster? Vuoi modificare l’aspetto grafico senza usare codice di programmazione? Puoi usare Elementor.
Cos’è Elementor?
Il miglior “Page Builder” per WordPress, con cui puoi realizzare pagine web completamente personalizzabili in ogni dettaglio! Permette di realizzare siti web, landing page, blog ed e-commerce in modo facile e veloce.
Puoi imparare velocemente ed essere guidato nell’usare questo strumento usando Elementor Sartup?
Cos’è Elementor Startup?
Elementor Startup sono video-guide di Gerald Bala. Si occupo di grafica, web design e digital marketing. Usa da tempo Elementor per i suoi lavori, e ha deciso di mettere questa sua esperienza a disposizione di tutti.
Vuoi una prova? Guarda il video qui sotto!
Quali sono gli obiettivi di questo corso?
Il primo videocorso in italiano su Elementor!
Più di 40 lezioni, divise in 4 moduli. Ogni lezione è dedicata ad un singolo argomento, in modo che tu possa trovare facilmente quello di cui hai bisogno
Amazon
[Amazon] Acquistare iPhone 13 Pro in 5 o 12 rate senza busta paga

Amazon ha introdotto già da tempo, la possibilità di acquistare, nel suo e-commerce, alcuni prodotti tra cui anche quelli di Apple, in 5 o 12 rate mensili con pagamento mensile tramite la propria carta prepagata associata al vostro conto bancario. Questo agevola chi non vuole pagare tutto in una sola volta senza essere vincolati da finanziarie e da documenti obbligatori.

UTILIZZO CONDIZIONI
Questo pagamento si applica solo ai prodotti nuovi (sono esclusi gli Amazon Warehouse Deals) e ai dispositivi Amazon nuovi e ricondizionati venduti e spediti da lei dove l’opzione “5 rate mensili di Amazon da” o “12 rate mensili di Amazon da” è disponibile come metodo di pagamento nella pagina di dettaglio dell’articolo.
Per utilizzare questo metodo di pagamento, il vostro account deve rispettare alcuni requisiti:
- devi essere residente in Italia
- il tuo account Amazon.it deve essere attivo da almeno un anno
- devi avere una carta di credito o di debito valida associata al tuo account Amazon.it (non pre-pagata e con scadenza non prima di 20 giorni dopo la data di scadenza dell’ultima rata)
- devi presentare una buona cronologia di pagamenti su Amazon.it.
Quest’ultimo punto è molto importante usufruire il pagamento rateizzato.
Ti verrà addebitato l’intero prezzo (IVA inclusa) dell’articolo idoneo selezionato in cinque o dodici rate mensili uguali.La prima rata mensile ti verrà addebitata alla data di spedizione. Le successive rate ti verranno addebitate ogni 30 giorni.
Per dettagli sui termini e condizioni potete andare alla pagina dedicata.
Per sapere quali prodotti possono essere acquistati con questa modalità, su google scrivete “amazon 5 rate” o “dove comprare a rate”.
Ora provate a vedere se potete acquistare, con il vostro account Amazon il nuovo iPhone a rate:
iPhone 13 Pro
iPhone 13 Pro Max
iPhone 13
iPhone 13 mini
Mac
[Bluestacks] – Emulatore app Android su PC e Mac
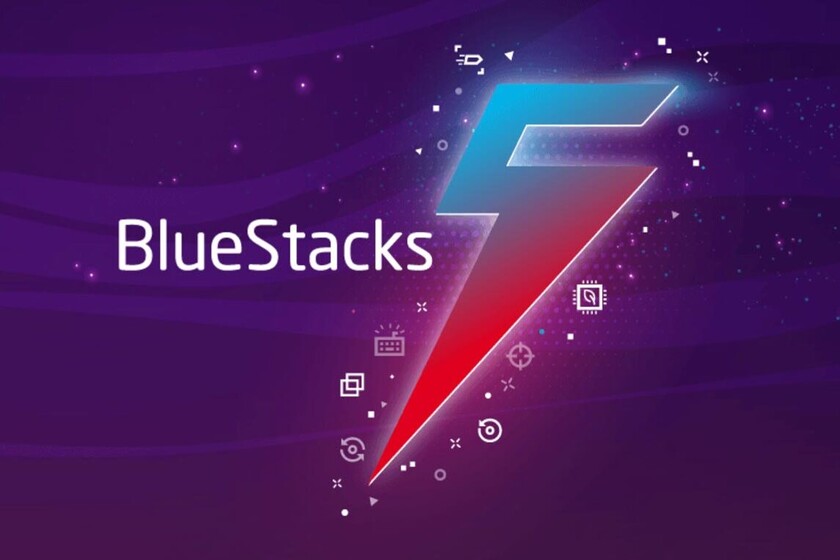
Cos’è BlueStacks?
BlueStacks è un emulatore Android (di base è completamente gratuito) da installare su computer Windows 10 e Mac OS X. Comunque, il programma è pienamente compatibile anche con Windows 7 e in passato si poteva installare sul più vecchio Windows XP. BlueStacks App Player emula perfettamente il sistema operativo di Google sul vostro PC, permettendovi di installare e avviare le vostre App preferite. Questo software è in grado di simulare l’ambiente di un tablet Android sul computer, utilizzando gli apk ufficiali scaricati dal Play Store.
Siamo arrivato alla versione 5.0 con notevoli novità. Ecco le principali cambiamenti che invoglia a utilizzare questo ottimo emulatore:
-
Tempo di configurazione più veloce del 40% rispetto al passato.
-
40% di RAM in meno ad altre piattaforme per un’esperienza di gioco più veloce e fluida.
-
Multitasking efficiente Permette di esegui più istanze in modalità Eco per ridurre l’utilizzo della CPU dell’87% * e l’utilizzo della GPU del 97% *. * devi essere amministratore.
-
La più grande libreria di giochi: oltre 2 milioni di giochi
-
Scelto da oltre 500 milioni di giocatori
Requisiti minimi di sistema
Sebbene nulla corrisponda a un PC di fascia alta, non hai necessariamente bisogno di una macchina mostruosa per provare BlueStacks 5. Puoi iniziare anche su un PC che soddisfa questi requisiti minimi.
Sistema operativo Microsoft Windows 7 e superiore
Processore: Processore Intel o AMD
HDD: 5GB di spazio libero su disco
RAM: il PC deve avere almeno 2GB di RAM. (Si noti che avere 2GB o di spazio su disco non sostituisce la RAM).
Driver grafici aggiornati di Microsoft o del fornitore del chipset devi essere un amministratore sul tuo PC.
Requisiti di sistema raccomandati
BlueStacks 4 funzionerà con i requisiti minimi di sistema. Comunque, per un’esperienza di gioco superiore, questi sono i requisiti di sistema raccomandati:
Sistema operativo: Microsoft Windows 10
RAM: 8GB o superiore
ODD: SSD (o unità Fusione/Ibride)
Processore: Processore Intel o AMD Multi.Core Processor con Single Thread PassMark punteggio 01000, con estensioni di virtualizzazione abilitate nel BIOS.
Grafica: Controller Intel/Nvidia/ATI, Onboard o Discrete con punteggio PassMark >= 750.
Internet: Connessione a banda larga per accedere a giochi, account e contenuti correlati.
Driver grafici aggiornati di Microsoft o del fornitore di chips. Si consiglia di installare BlueStacks App Player se si dispone di una macchina virtuale (Microsoft Virtual PC, VMWare Workstation o Oracle Virtualbox) installata sullo stesso PC.
Installazione Bluestacks su Mac
Vi elenco i vari passaggi da fare per l’installazione dell’emulatore:
- Dal sito ufficiale scaricare l’ultima versione di BlueStacks.
- Come indicato nel programma di installazione di BlueStacks, fare doppio clic sull’icona del programma.
- Fare clic sul pulsante INSTALLA.
- Premere CONTINUA per procedere con l’installazione del software.
- Se viene visualizzata una finestra pop-up con il messaggio ESTENSIONE DI SISTEMA BLOCCATA , fare clic su APRI LE PREFERENZE DI SICUREZZA .
- Clicca SOTTOLINEA nelle impostazioni SICUREZZA E PRIVACY . Una volta accettato si inizierà l’installazione della nuova versione Mac di BlueStacks sul vostro Mac desktop o laptop.
Installazione Bluestacks su Windows
- Dal sito ufficiale scaricare l’ultima versione di BlueStacks.
- Come indicato nel programma di installazione di BlueStacks, fare doppio clic sull’icona del programma.
- Fare clic sul pulsante INSTALLA.Se si desidera installare in un’ altra directory, fare clic su PERSONALIZZA INSTALLAZIONE.
- Premere CONTINUA per procedere con l’installazione del software.
II Micro Installer scaricherà ora tutti i file necessari. Attendere mentre BlueStacks sta scaricando, estraendo e installando li software. Questo richiederà giusto il tempo per l’operazione in base alle specifiche del vostro computer. Una volta finito, il software si aprirà. Sarà necessario completare una sola volta il processo di configurazione iniziale.
Dopo l’installazione bisogna entrare con il proprio account di Google e accedere alle varie app e giochi!! Ora siete pronti per usarla!
Puoi giocare a oltre 2 milioni di giochi Android con Bluestacks. Eccone alcuni (cliccare su immagine):
In conclusione, BlueStacks è un sicuro emulatore Android per PC e Mac. Utilizzando questo emulatore, è possibile eseguire diverse applicazioni Android sul vostro PC o notebook. Questo è molto popolare anche per le applicazioni di gioco Android. Anche se a volte BlueStacks viene rilevato come una minaccia o un malware, si tratta di su falsa rilevamento. Ora, non preoccupatevi e unitevi ai milioni di utenti di BlueStacks!
Apple
[Whatsapp] Trasferire le chat da smartphone Android a iPhone

Avete acquistato un nuovo iPhone ed è pronto per ricevere i dati dal vecchio smartphone Android. Tramite Google Drive è possibile fare il backup dei nostri contatti sms e calendari dal nostro smartphone android e trasferirlo sull’ iPhone. Come nel caso dell ‘iPhone, descritto nell’ articolo Trasferire le chat da iPhone a smartphone Android, non è possibile avere i dati (foto video e conversazioni) di whatsapp perchè i sistemi iOS e android usano metodi diversi di backup.
Per trasferire le chat da Android ad iPhone possiamo scegliere due software a pagamento:
- BackupTrans (la versione per PC costa 19,95 dollari, quella per Mac 24,95 dollari).
- dr.Fone (prova gratuita e poi licenza di 1 anno 29,99 euro)
Nota bene: con questi due programmi funzionano con la maggior parte dei smartphone android. Se non dovesse funzionare, puoi provare altri programmi come:
- WhatsApp Transfer (la versione per PC costa 27,5€+iva, quella per Mac 32,00+iva);
- iTransor for WhatsApp di imyFone (prova trial e acquisto di 29,95 dollari).
La procedura è simile al software BackupTrans.
BackupTrans

Vi elenco i passi successivi per trasferire le chat WhatsApp da Android ad iPhone sono i seguenti:
- Installa il software sul tuo PC o Mac.
- Collega il tuo smartphone Android al computer tramite un cavo USB.
- Quando ti verrà richiesto, consenti il debug sul tuo device Android.
- Accedi a Google Drive con le credenziali del tuo account Google che utilizzi sullo smartphone, vai su “Impostazioni” > “Gestisci applicazioni” > “WhatsApp” > “Opzioni” > “Scollega da Drive” > “Scollega”.
- Apri WhatsApp sul tuo smartphone Android, accedi al menu (i tre puntini in verticale che trovi nell’angolo in alto a destra), poi vai su “Impostazioni” > “Chat” > “Backup delle chat” > “Backup su Google Drive” > “Mai”.
- Tocca il pulsante verde “Esegui Backup”.
- Disinstalla WhatsApp dal tuo device Android.
- A questo punto BackupTrans installerà automaticamente una versione diversa di WhatsApp sul tuo smartphone. Accedi e configura l’app inserendo il tuo numero di cellulare e il codice di verifica che ti verrà inviato.
- Ripristina il backup locale che hai effettuato al punto 6 di questa lista. Questo ti permetterà di visualizzare tutte le chat WhatsApp sia sulla nuova versione dell’app, sia su BackupTrans.
- Installa iTunes sul tuo PC ( se hai un Mac è già preinstallato), collega il tuo iPhone al computer attraverso l’apposito cavo. Disabilità il backup su iCloud accedendo a “Impostazioni” sul tuo iPhone, poi andando su “ID Apple” > “iCloud” > “Backup iCloud” > “Off”.
- Su iTunes, fai un backup criptato impostando la password che preferisci (annotala su un pezzo di carta).
- Torna su BackupTrans e, quando il software te lo chiederà, inserisci la password che hai usato per creare il backup criptato su iTunes.
- Il software ti mostrerà un pannello con a sinistra (nella sezione “Devices”) l’elenco di conversazioni WhatsApp recuperate dal tuo device Android. Seleziona le chat che vuoi trasferire su iPhone. Puoi trasferire tutto il backup (cliccando sul nome del tuo smartphone Android) oppure singole chat (cliccando sul nome del contatto).
- A questo punto stai ufficialmente per trasferire le chat di WhatsApp da Android ad iPhone: dopo averle selezionate, clicca su “Transfer messages from Android to iPhone”, seleziona l’iPhone e clicca su “Confirm”.
- Ora, per effettuare il trasferimento delle conversazioni di WhatsApp, iPhone entrerà in modalità Ripristino e si riavvierà automaticamente una volta terminata l’operazione. Accedi poi a WhatsApp inserendo il tuo numero di telefono e il codice di sicurezza che ti arriverà via SMS. Ora dovresti trovare tutte le tue chat sul nuovo dispositivo.
dr.Fone


Seguire lo stesso procedimento nell’articolo [Whatsapp] Trasferire le chat da iPhone a smartphone Android . Il software permette di fare la stessa operazione con i due sistemi, iOS e Android.
-

 Apple6 anni ago
Apple6 anni ago[Mac] Come trascrivere in testo da una registrazione Audio
-

 Apple7 anni ago
Apple7 anni ago[MAME Mac] Come giocare i retrogames con OpenEmu
-

 Mac7 anni ago
Mac7 anni agoCome Fare – [Windows – Mac] Come trascrivere in automatico in testo da una registrazione Audio/Video.
-

 Guide8 anni ago
Guide8 anni agoCome Fare – Stampante virtuale PDF Mac (Wineskin)
-

 Guide7 anni ago
Guide7 anni ago[Come fare – Windows] Estrarre Sottotitoli MP4 in TXT
-

 Guide8 anni ago
Guide8 anni agoCome Fare – Watchtower Library 2016 su Mac
-

 App8 anni ago
App8 anni agoCome Fare – [Shortcuts] Estrarre audio da un Video su iPhone
-

 Mac6 anni ago
Mac6 anni ago[AMIGA 500] Emulatore FS-UAE per giocare su Mac





