Galleria Shortcuts
Come Fare – [Shortcuts] Scelta modalità di chiamata di un contatto in rubrica
Oggi vi mostriamo come poter chiamare un contatto dalla rubrica scegliendo la modalità di comunicazione. Di solito contattiamo i nostri contatti con una chiamata, sms, sms whatsapp o un email. Per ognuna di queste dobbiamo fare vari passaggi per eseguire una chiamata o un invio di messaggio con i varie app. Il workflow Menù Contatti permette di velocizzare l’operazione scegliendo il tipo di chiamata del nostro contatto. Vedremo come farlo.
Workflow, come abbiamo spiegato nell’articolo dedicato, potente applicazione per iPhone e iPad che offre alcuni strumenti per automatizzare determinate azioni, permettendoci così di creare flussi di lavoro, ovvero una serie di funzioni che, concatenate, garantiscano il raggiungimento del risultato desiderato.
Chiamare un contatto da rubrica con scelta tipo chiamata
Oggi vi mostriamo come poter chiamare un contatto dalla rubrica scegliendo la modalità di comunicazione. Di solito contattiamo i nostri contatti con una chiamata, sms, sms whatsapp o un email. Per ognuna di queste dobbiamo fare vari passaggi per eseguire una chiamata o un invio di messaggio con i varie app. Il workflow Menù Contatti permette di velocizzare l’operazione scegliendo il tipo di chiamata del nostro contatto. Vedremo come farlo.
Requisiti:
- Scaricare l’app Workflow
- Scaricare il workflow Menù Contatti.
Guida passo passo
Scaricare il workflow Menù Contatti e cliccare su Get workflow per scaricare il workflow nell’app stessa.
Avviate dal widget del vostro iPhone il workflow Menù Contatti e fate tap sul segno + e avrete la possibilità di scegliere il vostro contatto. Dopo averlo scelto, fare tap su Done. Ora dovete scegliere come mettervi in comunicazione. Si aprirà un altro menù scegliendo tra chiamata, sms, email o whatsapp. In base alla scelta fatta si aprirà l’app per l’esecuzione dell’operazione.
Vi ricordo che potete fare la stessa operazione con i vostri contatti preferiti. Ho creato un workflow chiamato Contatti Preferiti e seguire la guida per l’utilizzo, nell’articolo Chiamare un contatto da Preferiti con scelta tipo chiamata.
Potete consultare altri workflow nella sezione Workflow Gallery e se volete avere ulteriori articoli su nuovi workflow, iscrivetevi alla newsletter.
Inoltre se volete funzioni personalizzate, potete scrivere nei commenti.
Galleria Shortcuts
[Shortcuts] Direzione a preferiti
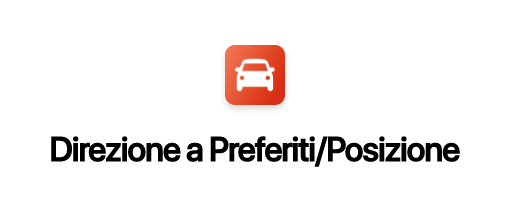
Shortcuts, esegue le stesse funzioni di workflow ma in aggiunta è possibile eseguire il comando con Siri, detto Siri Shortcuts. Gli utenti possono personalizzare le Shortcuts impostando un semplice comando vocale per dare il via all’attività e creare una serie di azioni da diverse app, da svolgere con un semplice tap o un comando vocale personalizzato da renderlo quasi automatizzato.
DESCRIZIONE
Il comando Direzione a preferiti permette di scegliere dal menù a quale luogo preferito e successivamente si aprirà google Maps con il tragitto impostato.
Se non abbiamo nel nostro menù il luogo preferito, possiamo fare tap su Personalizzato e scrivere lo località o l’indirizzo.
Per inserire i nostri luoghi preferiti fare tap sul nostro comando in alto a destra sui tre puntini. Dal menù cambiamo il nome e in corrispondenza scriviamo le indicazioni nella funzione Indirizzo.

Galleria Shortcuts
[Shortcuts] Parcheggio/Trova auto parcheggiata.

Shortcuts, esegue le stesse funzioni di workflow ma in aggiunta è possibile eseguire il comando con Siri, detto Siri Shortcuts. Gli utenti possono personalizzare le Shortcuts impostando un semplice comando vocale per dare il via all’attività e creare una serie di azioni da diverse app, da svolgere con un semplice tap o un comando vocale personalizzato da renderlo quasi automatizzato.
DESCRIZIONE
Il comando Parcheggio o Trova Parcheggio permette di fissare il punto in cui abbiamo parcheggiato la nostra auto.
Imposta il tuo parcheggio o naviga verso il punto precedentemente salvato. I posti auto vengono salvati sul calendario come evento. Trova il tuo parcheggio tramite l’evento fissato sul calendario e naviga tramite google maps a piedi.

Galleria Shortcuts
[Shortcuts] Social Media Downloader
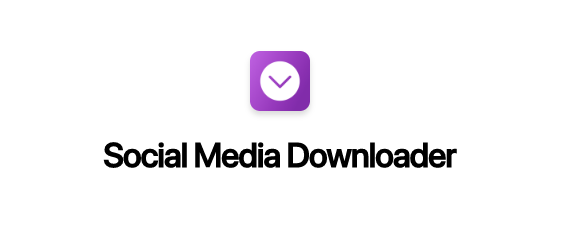
Shortcuts, esegue le stesse funzioni di workflow ma in aggiunta è possibile eseguire il comando con Siri, detto Siri Shortcuts. Gli utenti possono personalizzare le Shortcuts impostando un semplice comando vocale per dare il via all’attività e creare una serie di azioni da diverse app, da svolgere con un semplice tap o un comando vocale personalizzato da renderlo quasi automatizzato.
DESCRIZIONE
Questo comando ti consente di scaricare foto, video da YouTube, Facebook, Twitter, Dailymotion e Instagram. Puoi persino scegliere la qualità video o estrapolare solo l’audio.
by Wirexia9

-

 Apple6 anni ago
Apple6 anni ago[Mac] Come trascrivere in testo da una registrazione Audio
-

 Apple7 anni ago
Apple7 anni ago[MAME Mac] Come giocare i retrogames con OpenEmu
-

 Mac7 anni ago
Mac7 anni agoCome Fare – [Windows – Mac] Come trascrivere in automatico in testo da una registrazione Audio/Video.
-

 Guide8 anni ago
Guide8 anni agoCome Fare – Stampante virtuale PDF Mac (Wineskin)
-

 Guide7 anni ago
Guide7 anni ago[Come fare – Windows] Estrarre Sottotitoli MP4 in TXT
-

 Guide8 anni ago
Guide8 anni agoCome Fare – Watchtower Library 2016 su Mac
-

 App8 anni ago
App8 anni agoCome Fare – [Shortcuts] Estrarre audio da un Video su iPhone
-

 Mac6 anni ago
Mac6 anni ago[AMIGA 500] Emulatore FS-UAE per giocare su Mac













