App
Come Fare – [JW Library App iOS] Note e backup
L’aggiornamento che aspettavamo da tempo è arrivato in JW Library. Ora è possibile scrivere note, prendere appunti, aggiungere etichette alle note per la ricerca di un appunto specifico,

JW Library – Funzione Note e Backup
L’aggiornamento che aspettavamo da tempo è arrivato in JW Library. Ora è possibile scrivere note, prendere appunti, aggiungere etichette alle note per la ricerca di un appunto specifico, backup delle note e frasi o parole evidenziate nel cloud (dropbox, Google Drive ecc.).
In questo guida vi mostreremo come fare:
- Aggiungi note a pubblicazioni e scritture
- Classificare le note con i tag
- Accedi e modifica le tue note nella scheda Ricerche
- Esegui il backup e ripristino delle note, evidenziazioni, segnalibri e dei preferiti nel cloud.
Aggiungi note a pubblicazioni e scritture
Aprire Jw Library toccare in basso allo schermo la scheda Adunanze e selezioniamo ad esempio l’adunanza Vita Cristiana e selezioniamo la pubblicazione di studio, “Il Regno di Dio è già una Realtà” e toccare ed evidenziare una parola o frase. Comparirà un tab che ci permette di aggiungere una nota. Ora sul lato destro dello schermo si creerà la nota dove possiamo scrivere la nostra ricerca o appunto e aggiungere il tag o etichetta. La nota la ritroviamo nella scheda Ricerca.
Classificare le note con l’etichetta
Classificare la nota con l’etichetta o tag ci aiuta a ritrovare facilmente la nota su un determinato argomento nella scheda Ricerche.
Per inserire un etichetta, bisogna toccare la scritta Aggiungi un’etichetta nella nota creata in basso a destra. Successivamente possiamo aggiungere un’altra per avere più di un riferimento a un altro argomento. Per eliminare una nota toccare i tre puntini sulla nota in alto a destra e cliccare su elimina.
Accedi e modifica le tue note nella scheda Ricerche
Nella scheda Ricerche troviamo tutte le note e le etichette. Ogni nota comprende di etichetta e riferimento della pubblicazione.
Toccare la nota per modificare, aggiungere, copia/incolla e eliminare una frase. Se facciamo tap su un’etichetta ci ritroviamo con le note associate. In alto a destra possiamo rimuovere o rinominare l’etichetta.
L’utilità di assegnare a ogni nota un’etichetta è di trovare subito una ricerca di una pubblicazione o versetto della Bibbia. Infatti se tocchiamo un’etichetta, appariranno tutte le note associate. Se aggiungiamo più etichette sulla nota, la ricerca sarà più veloce e specifica.
Esegui il backup e ripristino note, evidenziazioni nel cloud
La funzione backup salva tutti le note e le evidenziazioni, i preferiti e i segnalibri in un file di backup sfruttando il servizio cloud. Questo permetterà di ripristinare su un altro tablet o smartphone o abbiamo disinstallato e reinstallato l’app. Le ricerche che abbiamo salvato verranno sovrascritte.
Questa funzione la ritroviamo nella scheda Ricerche facendo tap sulla nuvola (in alto a destra). Cliccando possiamo scegliere di effettuare il backup o ripristinarlo.
Backup
Cliccare su Effettua un backup e scegliere un servizio cloud ad esempio iCloud e altri servizio installati sul nostro iPad o iPhone. Ad esempio se scegliamo OneDrive, il file di backup verrà salvato sul nostro account e cliccare su Upload to OneDrive.
Ripristino
Cliccare su Ripristina un backup e scegliere il servizio cloud usato per salvare il backup. In questo caso OneDrive e scegliere il file di backup. Si aprirà un messaggio chiedendoci di sovrascrivere le note, le evidenziazioni, i preferiti e i segnalibri trovati sul vostro iPad o iPhone e cliccare su Restore e il download partirà e aspettiamo che l’operazione vada a buon fine.
Qui il video dimostrativo:
Grazie per aver visto il video. Se hai domande, scrivi nella sezione commenti qui sotto. L’app JW Library migliora con ogni aggiornamento ed è sicuramente indispensabile averla sul nostro dispositivo.
Android
Trasformare registrazioni audio/video in testo da iPhone o sistema Android

Nel articolo Come trascrivere in automatico in testo da una registrazione Audio/Video viene illustrato come farlo tramite il proprio computer.
In questa guida vi spiego come farlo direttamente sul vostro dispositivo mobile, iPhone o uno smartphone android tramite un app. La trovo una delle migliori sul web per una funzione che fa la differenza rispetto alle altre.
L’app è gratuita con funzioni limitate ( 1 minuto di trascrizione, No sleeping)
Per fare questo lavoro abbiamo bisogno dell’app: Voice Notebook – audio to text
L’applicazione consente l’input vocale continuo e la trascrizione di file audio.
INPUT VOCALE
Sono possibili l’editing vocale e la correzione del test senza interrompere la dettatura. Il testo trascritto dal vocale può essere salvato in un file o inviato a un altro programma. I file delle note possono essere salvati nella cartella sul dispositivo e disponibili per gli utenti. L’elenco delle note vocali può essere ordinato per data o in ordine alfabetico.
TRASCRIZIONE FILE AUDIO
Quando si traducono file audio in testo, è possibile inserire timestamp e la trascrizione risultante può essere tradotta nel formato dei sottotitoli di Youtube. Una modalità di ascolto con evidenziazione dei time-stamp delle frasi parlate è fornita per correggere la trascrizione risultante.
Per la maggior parte dei dispositivi (non molto vecchi) la trascrizione di file audio e la sintesi vocale possono essere eseguite anche in modalità offline (senza Internet).
La dark mode è supportata.
La modalità Premium rimuoverà gli annunci nella schermata Voce, abilitando l’interruttore “No sleeping” (schermata di blocco automatico). Inoltre verrà rimosso il limite di tempo per la lunghezza dei file di trascrizione.
La funzione NO SLEEPING permette di trascrivere il file audio anche con lunghe pause. Di solito altre app e software di trascrizione, quando la pausa è lunga si ferma la trascrizione. Una vera chicca!

TRASCRIZIONE FILE AUDIO DA MESSAGGI VOCALI WHATSAPP
Per fare la trascrizione di un messaggio vocale di whatsapp, dobbiamo salvare il file sul nostro dispositivo. Per salvarlo dobbiamo fare tap sul messaggio e verrà mostrato un menù. Scegliere Inoltra e comparirà l‘icona di condivisione. Dopo scegliere l’ app File su iPhone o un app manager su sistemi android.
Aprire Voice Notebook e fare tap nella sezione Audio e sul simbolo +. Si aprirà il File manager del nostro dispositivo e prendere il file memorizzato e lo troveremo in lista. Cliccare sul file e premere Play in basso al centro dello schermo. In questo modo partirà l’audio e l’app trascriverà.
TRASCRIZIONE FILE AUDIO DA MEMO VOCALI (IPHONE)
Per fare la trascrizione di una registrazione audio dall’app Memo Vocali, dobbiamo salvare il file nell’app File. Per salvarlo dobbiamo fare tap sul file e verrà mostrato in basso al file alcune funzioni. Scegliere i tre puntini … e fare tap su Salva su File.
Aprire Voice Notebook e fare tap nella sezione Audio e sul simbolo +. Si aprirà il File manager del nostro dispositivo e prendere il file memorizzato e lo troveremo in lista. Cliccare sul file e premere Play in basso al centro dello schermo. In questo modo partirà l’audio e l’app trascriverà.
TRASCRIZIONE QUALSIASI FILE AUDIO/VIDEO
Per fare la trascrizione di qualsiasi file audio o video dobbiamo sempre salvarlo nel nostro smartphone e poi aprirlo dall’app Voice Notebook e seguire lo stesso procedimento della seconda parte della trascrizione dei memo vocali e messaggi vocali di whatsapp.
Sicuramente con questa app riuscirete ad avere la trascrizione di qualsiasi audio o video senza intoppi.
Android
[Come fare] Installare JW Library su Mac usando Bluestacks

In attesa di avere l’ app JW Library per iPad, sul nostro Mac con il Project Catalyst, ho trovato un modo per installarlo. Lo strumento che ci viene in aiuto è: BlueStacks.

Cos’è BlueStacks?
BlueStacks è un emulatore Android (di base è completamente gratuito) da installare su computer Windows 10 e Mac OS X. Comunque, il programma è pienamente compatibile anche con Windows 7 e in passato si poteva installare sul più vecchio Windows XP. BlueStacks App Player emula perfettamente il sistema operativo di Google sul vostro PC, permettendovi di installare e avviare le vostre App preferite. Questo software è in grado di simulare l’ambiente di un tablet Android sul computer, utilizzando gli apk ufficiali scaricati dal Play Store.
L’installazione di BlueStacks è veramente semplice (la società sviluppatrice richiede però di disattivare Hyper-V per evitare conflitti) e si conclude in pochi minuti. Per installare, eseguire e utilizzare senza problemi BlueStacks è fondamentale disporre di almeno 2 GB di memoria liberi: noi abbiamo provato il software su una macchina dotata di 8 GB di RAM con circa 2,5 GB di memoria liberi; non abbiamo rilevato il benché minimo problema.
Installazione JW Library su Mac con BlueStacks
Installazione BlueStacks su Mac
Vi elenco i vari passaggi da fare per l’installazione dell’emulatore:
- Dal sito ufficiale scaricare l’ultima versione di BlueStacks.
- Come indicato nel programma di installazione di BlueStacks, fare doppio clic sull’icona del programma.
- Fare clic sul pulsante INSTALLA come mostrato nell’immagine.
- Premere CONTINUA per procedere con l’installazione del software.
- Se viene visualizzata una finestra pop-up con il messaggio ESTENSIONE DI SISTEMA BLOCCATA , fare clic su APRI LE PREFERENZE DI SICUREZZA .
- Clicca SOTTOLINEA nelle impostazioni SICUREZZA E PRIVACY . Una volta accettato si inizierà l’installazione della nuova versione Mac di BlueStacks sul vostro Mac desktop o laptop.
Installazione JW Library su BlueStacks
- Aprire BlueStacks e aspettare che si carichi il software e dopo avremo il tab App Center dove troveremo una vasta gamma di giochi.
- Subito dopo si aprirà
- il tab My Apps il nostro sistema Android e cliccare su Inizia.
- Inserire il nostro account di google e aspettare che finisca di fare le impostazioni del sistema android.
- Entrare nel Play Store e trovare l’app JW Library e seguire le indicazioni per l’installazione come se fosse uno smartphone o tablet.
- cliccare sull’app appena installata e fare e utilizzarla con tutte le sue funzioni.
Potete seguire la guida anche su video.
App
[Torrent] Scaricare file direttamente su iPhone
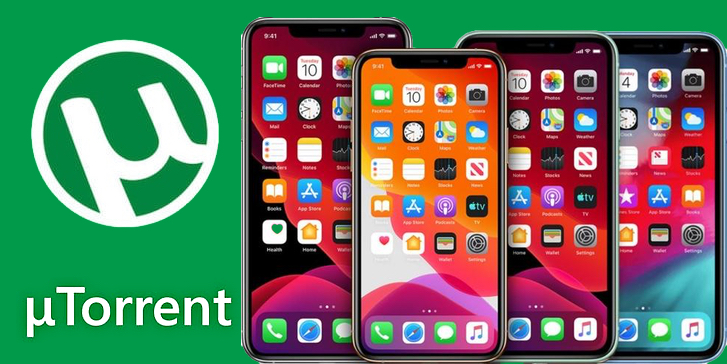
Attualmente scaricare file con il sistema Torrent direttamente su iPhone non è possibile. Questo perché i file Torrent possono essere file protetti da copyright. Apple ha bandito tutte le app torrent dal suo negozio online. Ufficialmente, non sei in grado di scaricare alcun file torrent sul tuo dispositivo iOS.
Scaricare file Torrent su iPhone è legale?
Assolutamente sì. L’atto di scaricare file Torrent è un’azione legale: il problema è legato al contenuto dei file. Ad esempio, possiamo scaricare film e serie TV in Italia solo se possediamo già un supporto, fisico o digitale, con il contenuto.
In generale, scaricare file protetti da copyright non è un’azione legale: il vostro ISP, o provider di servizi, sa cosa scaricate, specialmente se non proteggete il vostro traffico attraverso la rete TOR o una VPN. In altri paesi la pirateria viene combattuta molto duramente, e ci sono multe salate per chi scarica contenuti protetti da copyright.
Se utilizzate la rete e scaricate file Torrent con contenuti non coperti da copyright, allora tutto è perfettamente legale, e non dovrete preoccuparvi di nulla.
Servizi web per scaricare file Torrent su iPhone
Su internet ci sono vari servizi per poter scaricare file sul proprio iPhone. Ve ne elenco alcuni:
Quello che useremo noi è Seedr, che consente di scaricare gratuitamente i file torrent: c’è bisogno di registrarsi sul sito per scaricare file con dimensioni di 2.00GB.

Basta copiare i link Torrent di tipo magnet all’interno dei campi di questi servizi web: il sito scaricherà il torrent per noi, e noi avremo un link per il download diretto di questi file.

Se non riuscite a scaricare il link magnet dal browser safari potete farlo usando l’app Documents
Aprite Documents e cliccate sull’icona in basso a destra.

Inserite l’indirizzo web del sito dei torrent e cercate il file d’interesse. Poi fate tap tenendo premuto sull’icona della calamita del file da scaricare e copiate il link.
Incollate il link su Seedr.cc facendo tap su ‘+’ e inizierà a scaricare il file sul server. Poiché avviene in background, non è necessaria alcuna interferenza dell’utente. È possibile chiudere la finestra del browser e fare altre cose in attesa che il processo sia terminato.
Dopo aver scaricato il file fate tap alla freccetta e comparirà un menu. Fate ta su ‘Download’. Ora potete scegliere se salvare nel vostro iPhone, iCloud Drive o su qualche altro drive virtuale. E dopo che il file è pronto, puoi aprirlo utilizzando l’applicazione predefinita.
-

 Apple6 anni ago
Apple6 anni ago[Mac] Come trascrivere in testo da una registrazione Audio
-

 Apple7 anni ago
Apple7 anni ago[MAME Mac] Come giocare i retrogames con OpenEmu
-

 Mac7 anni ago
Mac7 anni agoCome Fare – [Windows – Mac] Come trascrivere in automatico in testo da una registrazione Audio/Video.
-

 Guide8 anni ago
Guide8 anni agoCome Fare – Stampante virtuale PDF Mac (Wineskin)
-

 Guide7 anni ago
Guide7 anni ago[Come fare – Windows] Estrarre Sottotitoli MP4 in TXT
-

 Guide8 anni ago
Guide8 anni agoCome Fare – Watchtower Library 2016 su Mac
-

 App8 anni ago
App8 anni agoCome Fare – [Shortcuts] Estrarre audio da un Video su iPhone
-

 Mac6 anni ago
Mac6 anni ago[AMIGA 500] Emulatore FS-UAE per giocare su Mac
















